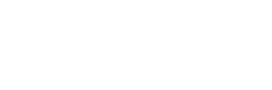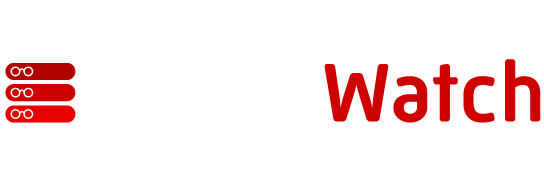When you install a Workstation Player, a VMware Player bridged network is automatically set up for you. However, you may run into issues connecting your guest operating systems to the network or internet. In this article, we’ll cover how the VMware network adapter is likely causing this issue and how you can resolve it in a few simple steps.
Why is My VMware Player Bridged Network Not Working?
When you set a network adapter of a VMware Player machine in the Bridged mode, by default it automatically chooses which physical network adapter to bridge to. This can cause issues if you have multiple network adapters installed on the physical system, in which case it can choose the wrong one.
So if you can’t get network or Internet connectivity to work in your guest operating system on your virtual machines, this may be the underlying issue — the network adapter may be bridging to the wrong adapter.
This issue may even crop up if creating a bridged network was successful in the past. Rebooting the guest OS or restarting the virtual machine may cause it to automatically choose another adapter.
How to Configure Bridged Networking in VMware Workstation Player
You can use a utility called the Virtual Network Editor (vmnetcfg.exe) to manually configure the network bridging. However, this utility is no longer included or installed with VMware Player, so you must manually extract it from the VMware Workstation. Here’s how to do so:
- Download and run the VMware Workstation Trial installation file, but don’t actually install it.
- Go to your Windows temp directory. You can quickly do this by typing
%temp%into the Run prompt or any Windows Explorer window or dialog.
- Find and open the temporary installation directory for the VMware Workstation Trial, which will be in a directory named
VMware_along with some numbers, such as VMware_1347648287.
- In the VMware installation temp directory, open the core.cab file and copy vmnetcfg.exe to the installation folder of VMware Player — for example, C:Program FilesVMwareVMware Player.
Now you can run the Virtual Network Editor and even add a shortcut to your desktop or the Start Menu folder. Follow these steps to choose the correct network adapter:
- Click Network Adapter to configure the VM as bridged.
- Click on Network Adapter again and check Bridged: Connected directly to the physical network.
- Click the OK button to save the setting.
- Restart the VM and execute ipconfig in the command prompt.
- Test the internet connection.
After you “Apply the changes,” VMware Player should be using the selected adapter for bridging going forward. But you may have to restart your host PC before it will work.